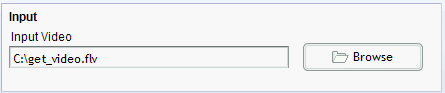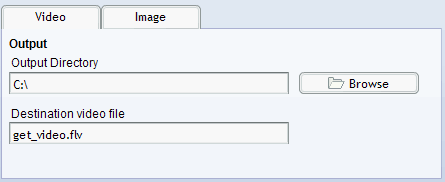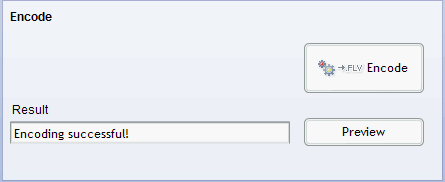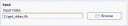[ENGLISH VERSION BELOW]
Edit on 20/06/2007:
Ik heb een belangrijke follow-up gepost over hoe je de meeste programma’s aan het werk kan krijgen met HTTP-Tunnel.
I posted an important follow-up on how to get most programs working with HTTP-Tunnel.
Edit on 23/03/2007:
Ik heb gemerkt dat de links onderaan niet meer werken, omdat FileHo.com vond dat het een inbreuk was op copyrights. De links zijn echter aangepast, en werken weer.
I noticed the links below didn’t work anymore, since FileHo.com decided to remove the files, because they found it to be a copyright infringement. The links are adjusted, and they work once more.
Student zijnde, heb ik de luxe van een (beperkte) internetverbinding aan een spotprijs te hebben (KotNet). Het enige probleem met KotNet is dat het, net zoals de meeste zogenaamde “college networks”, over een beveiliging beschikt dat je niet kan downloaden met P2P-software, zoals Ares (dat ik persoonlijk gebruik), LimeWare, … Om het simpel te houden: ze disablen gewoon de manier dat het programma gebruikt om te downloaden (poorten sluiten). Er is echter een – weliswaar tragere – manier om die beveiliging te omzeilen. Je wil weten hoe? Hmm … Zou ik het vertellen?
Allez dan.
De manier waarop het te omzeilen valt, is HTTP-tunneling. Wat is dat nu weer? Wel, da’s een manier waarop je, met een “tunnel-client” (een programma’tje dat je op je pc hebt staan) via de verbinding die je browser gebruikt om met het internet te connecteren, een verbinding te maken naar een externe server waarlangs je dan je bestanden kan downloaden – een soort van omleiding, of tunnel. Hoe doe je dat? Dat zal ik je uitleggen in enkele simpele stappen. Ter illustratie gebruik ik Ares, een client die ik gebruik om te downloaden.
Stap 1: de tunnel-client
Zoals ik al zei, heb je een tunnel-client nodig. Ik ken eigenlijk alleen maar HTTP-tunnel, dus die ga ik hier ook gebruiken. Je kan de laatste nieuwe client hier downloaden.
Je downloadt het bestand, opent het, en installeert het. Ik veronderstel dat je wel al iets kan installeren. Als je dat niet kan … Euh, ja 🙂 Gewoon dubbelklikken, door de menu’tjes uitlopen, en boem 🙂 Bij de installatie (of eerste boot) zal je misschien een vraag krijgen op welke poort enzo je wil werken – tenzij je weet wat je aan’t doen bent, laat dan alles standaard, en laat het programma zelf alles bepalen. Die manier wérkt ook.
Start het programma vervolgens op (Start -> Alle Programma’s -> HTTP-Tunnel -> HTTP-Tunnel Client). Je krijgt het volgende schermpje:

Klik op de image voor een vergroting
Tenzij je betaalt ervoor (wat ik niet verwacht dat je gaat doen :-)), klik je op “Use Free Service”. Voilà, da’s gedaan. Je kan op minimaliseren klikken, en het zal zich verkleinen naar je systeemvak naast je klok.Stap 2: de downloadclient
Zoals ik al zei, gebruik ik Ares. Ik ga daarvoor ook het principe uitleggen, al blijft de werkwijze eigenlijk hetzelfde voor elke client.
In Ares ga je naar Control Panel, en vervolgens het tabblad Network. Daar vink je, onder Proxy, “Use SOCKS5 proxy” aan. Waarom een SOCKS5? Wel, ik kies daarvoor omdat het de veiligste verbinding is. Het maakt eigenlijk niet uit, omdat de proxy (wat basicly een server is waarlangs je connecteert), je toch op je pc bevindt, en je dus eigenlijk niet echt zorgen moet maken om beveiliging enzo, maar ja … SOCKS5 laat echter ook UDP proxying toe, wat een protocol is dat door veel P2P-clients gebruikt wordt. Het werkt echter ook met SOCKS4, maar als je de keuze hebt …
Enfin, ik kies dus voor SOCKS5. Vul, zoals getoond op het figuurtje, bij Proxy Server Address het volgende in: localhost:1080 . Als je voor de standaard instellingen hebt gekozen, klopt dit. Als je de poort gewijzigd hebt, moet je de 1080 aanpassen. Als je een paswoord en username hebt ingesteld, moet je die hier ook geven. Als je alles standaard hebt laten staan, beschik je niet over een paswoord en username. Indien je nog niet aan’t connecteren bent, druk dan eventjes op het knopje “Connect”. Hij geeft de boodschap “Connecting” als hij connectie aan’t leggen is (logisch).

Klik op de image voor een vergroting
Je kan best op de knop “Web” klikken in het menu, en wachten tot Ares geconnecteerd is. Als Ares geconnecteerd is, dan kan je zoeken, zoals tevoren. Voilà!Oh, als je wil, kan je het connectieproces ook volgen in HTTP-tunnel (dubbelklikken op het icoontje in je systeemvak). Het zal iets in de aard van dit dialoogje zijn:

Klik op de image voor een vergroting
Zoals ik al zei: het kan eventjes duren, maar je zal uiteindelijk wel geconnecteerd geraken. Bewijsje hebben? Dit is mijn client:

Klik op de image voor een vergroting
Het zal naar alle waarschijnlijkheid wel wat trager gaan dan zonder die HTTP-Tunnel client, maar het werkt tenminste. Have fun!Afsluitende beschouwingen:
- Ik ben er nog niet in geslaagd om torrents aan het werk te krijgen met deze werkwijze. Misschien bij jou wel? Laat het dan weten!
- Zoals ik zei, is het principe hetzelfde voor andere downloadclients. Ga in je opties op zoek naar je connectie-settings, en vul bij server “localhost:1080” in. (of anders, als je iets veranderd hebt)
- Je moet natuurlijk wel iedere keer als je wil downloaden met je P2P-client HTTP-Tunnel opstarten!
- Dat is’t voorlopig 🙂
Aanvulling (18/03/2007):
Ik heb gemerkt dat de laatste nieuwe versie van Ares deze werkwijze niet meer toelaat. De reden daarvoor is dat Ares vreemd genoeg geen connectie-settings meer wil opslaan … Ik heb dan maar mijn versies, die ik hier gebruik, geüpload en de linkjes hier eventjes gedropt. Enjoy!
[ENGLISH VERSION]
Being a student, I have the luxury to have a (limited) internetconnection on a low price (called KotNet, in my case). The only problem with this kind of “college networks” are the networkrules that block any P2P. However, there is a way to bypass this – however, it will probably download slower. How? Should I tell you? …
Alright 😉
The way to bypass that security measure is HTTP-tunneling. HTTP-what-ing? Well, HTTP-tunneling is basicly using a “tunnel-client” (software on your pc) to connect to the internet, using the same connection as your browser. The client connects to a server, which acts as a kind of remote pc, and sends you, through your tunnel-client, all the files you request of it – a sort of detour, a tunnel. How? I’ll explain to you in a few simple steps. I currently use Ares, which I will also use in the tutorial.
Step 1: the tunnel-client
Like I said, you need a tunnel-client. Currently, I only know 1: HTTP-tunnel, so I’m going to use that client in this tutorial. You can download the most recent version here.
Download the file, open it, install it. I presume you know how to install a program 🙂 If you don’t: dubble-click the file, go through the menu’s, and bam 🙂 During the installation (or first boot) you might get a question about the settings: just use the default settings, unless you know exactly what you are doing. The program will then use the default settings, which also work.
Boot up the program (Start -> Programs -> HTTP-Tunnel -> HTTP-Tunnel Client). You’ll get the following:

Click the image for a larger image
Unless you’re a paying customer (which I presume you’re not :-)), click “Use Free Service”. Voilà, you’re set. Minimalise it, and it’ll close down to your system tray (next to your clock).
Step 2: the downloadclient
As I said, I use Ares. The settings and OM are basicly the same for all clients.
In Ares, you go to the Control Panel, and choose the tab Network. Mark “Use SOCKS5 proxy” under Proxy. Why SOCKS5? Well, I choose it because it’s more secure than SOCKS4 – however, the proxy-server is on your own computer, so you won’t have to worry much about security. But SOCKS5 also allows UDP proxying, which is a protocol which is used by a number of clients. It also works with SOCKS4, but if you have the option to choose SOCKS5 …
Anyway, I chose SOCKS5. Input, as shown below, localhost:1080 for Proxy Server Address. If you chose the default settings, this will work. If you changed the port, you have to change 1080 to your port. If you set a username and pasword, input these here to. Again, if you chose the default settings, this will not be necessary. If you’re not already connecting, click the button “Connect”. The message “Connecting” will appear if Ares is connecting.

Click the image for a larger image
Click the button “Web” in the menu, and wait ‘till the client is connected. You can search and download as you did before :-)Oh, if you would like to, you can follow the connection-process in HTTP-Tunnel (double-click the icon in your system tray). It will look somewhat like this:

Click the image for a larger image
It can take a while, but it will connect sooner or later. Want proof? This is my client:

Click the image for a larger image
It will probably work slower than before, but at least it will work. Have fun!Remarks:
- I couldn’t quite get it to work for torrents yet. Maybe it will for you? You can always drop a message!
- As I said: the settings are the same for other clients. Just look for the network settings in your options, choose SOCKS5, and input “localhost:1080” for a server. (or other, if you changed the default settings)
- You’ll have to boot up HTTP-Tunnel each time you wish to load your download-client, obviously!
- That’s it for now 🙂
Appendix (18/03/2007):
I noticed the latest version of Ares does not allow this MO. The reason is simple: Ares does not want to store the connection settings anymore … So, I uploaded the versions I used here, and dropped the links below … Enjoy!
 Na een lange tijd inactiviteit van m’n blog, tijd voor nog eens een berichtje, in de vorm van een tutorial. Ditmaal voor een probleem waar ik ook al een tijdje mee zit, en veel users mee zitten: de trage startup van Ubuntu Linux 7.10. En niet alleen de trage startup: je krijgt gewoon 3 minuten een zwart scherm te zien, waarna je kan inloggen. Probleem!
Na een lange tijd inactiviteit van m’n blog, tijd voor nog eens een berichtje, in de vorm van een tutorial. Ditmaal voor een probleem waar ik ook al een tijdje mee zit, en veel users mee zitten: de trage startup van Ubuntu Linux 7.10. En niet alleen de trage startup: je krijgt gewoon 3 minuten een zwart scherm te zien, waarna je kan inloggen. Probleem! 



 English version below
English version below